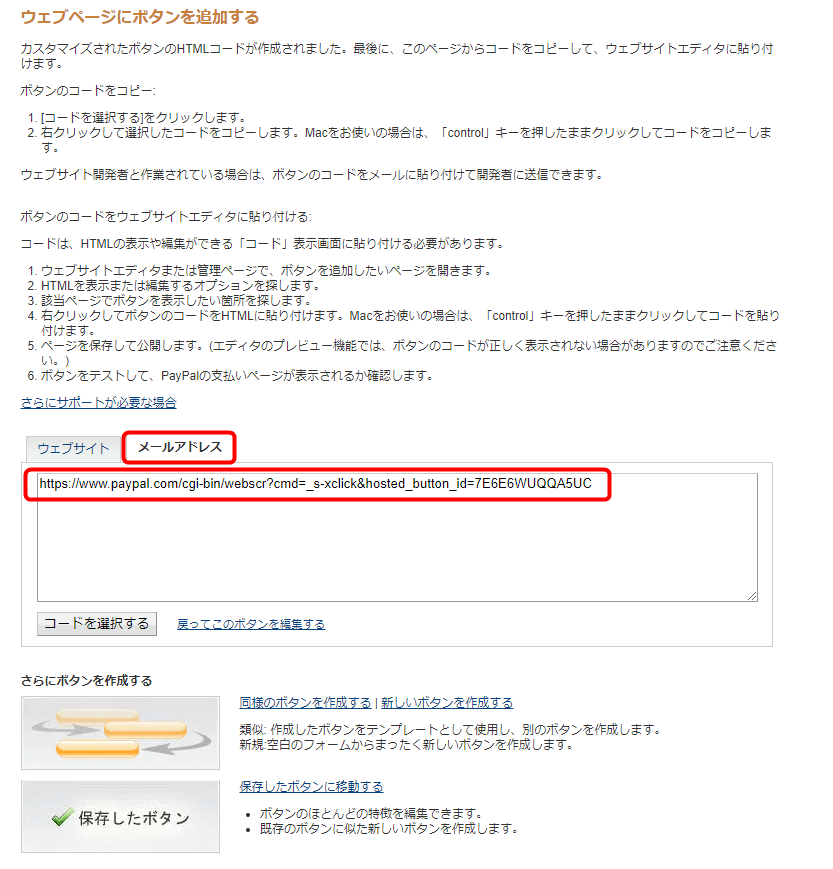※ご注意
このサービスはMQLAuth口座番号認証実装済みのツールが対象となっております。
Paypal連携の実装をご希望されるお客様には、この記事で解説する手順で「Paypal支払いボタン(決済画面)」のURLをご自身で作成していただく必要があります。
①インクルードファイルの準備
まずはご利用のMT4(MT5)に、インクルードファイルをインストールしておきます。
②MQLAuthへPaypal連携の申込みを行う
つづいて、こちらのPaypal連携申し込みフォームから、Paypal連携の申し込みを行います。(すでに申し込まれている場合はそのまま次の項目へ進んでください)
※MQLAuth PayPal連携通知URLは、のちほどPaypal決済ボタンをお客様が作る時に必要になります。
③Paypal連携通知URLが届くまでにPaypalビジネスアカウントを開設しておく
Paypal連携通知URLが届くまでに1~2日時間がありますので、その間にPaypalのビジネスアカウントを開設しておきましょう。
個人のビジネスアカウントを作成する時に、買い手に表示される「事業者名」を入力する箇所がありますが、ここに記入した名前が購入者さんに公開される名前です。
ここの名前は自由に決めて良いので、本名や会社名が知られたくない場合も安心です。
④即時支払い通知機能(IPN)の準備
1、ご自身のPayPalビジネスアカウントにログインします。
2、Paypalのメニュー画面へログインしたら右上のご自身のIDの上で右クリックし、表示されるメニューのうち「アカウント設定」をクリックします。
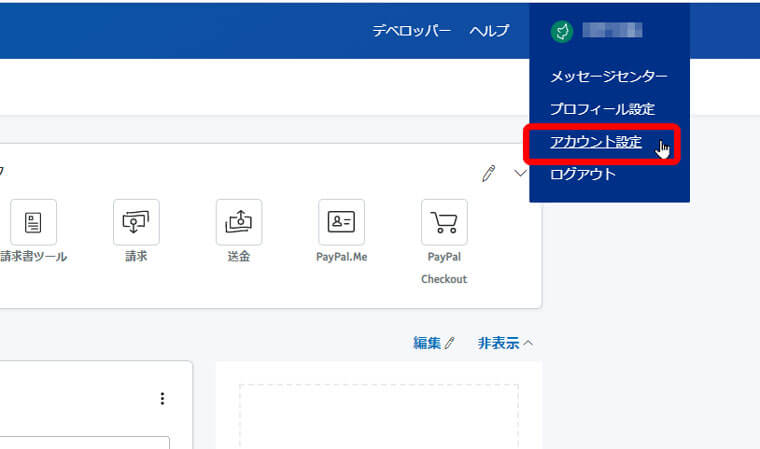
3、左メニューの「ウェブペイメント」をクリックし、右のメニューのうち「即時支払い通知」の右にある「更新」をクリックします。
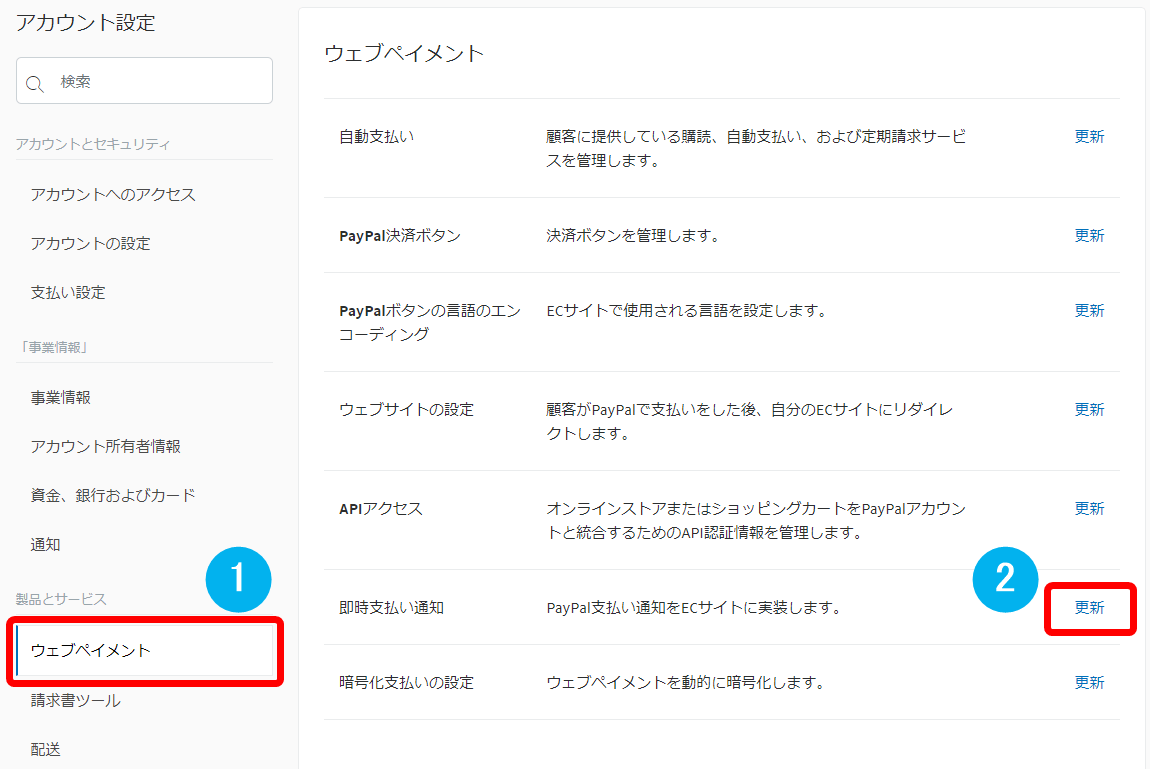
4、「IPN設定の選択」をクリックします ※IPNとはPaypalの「即時支払い通知機能」のことです。
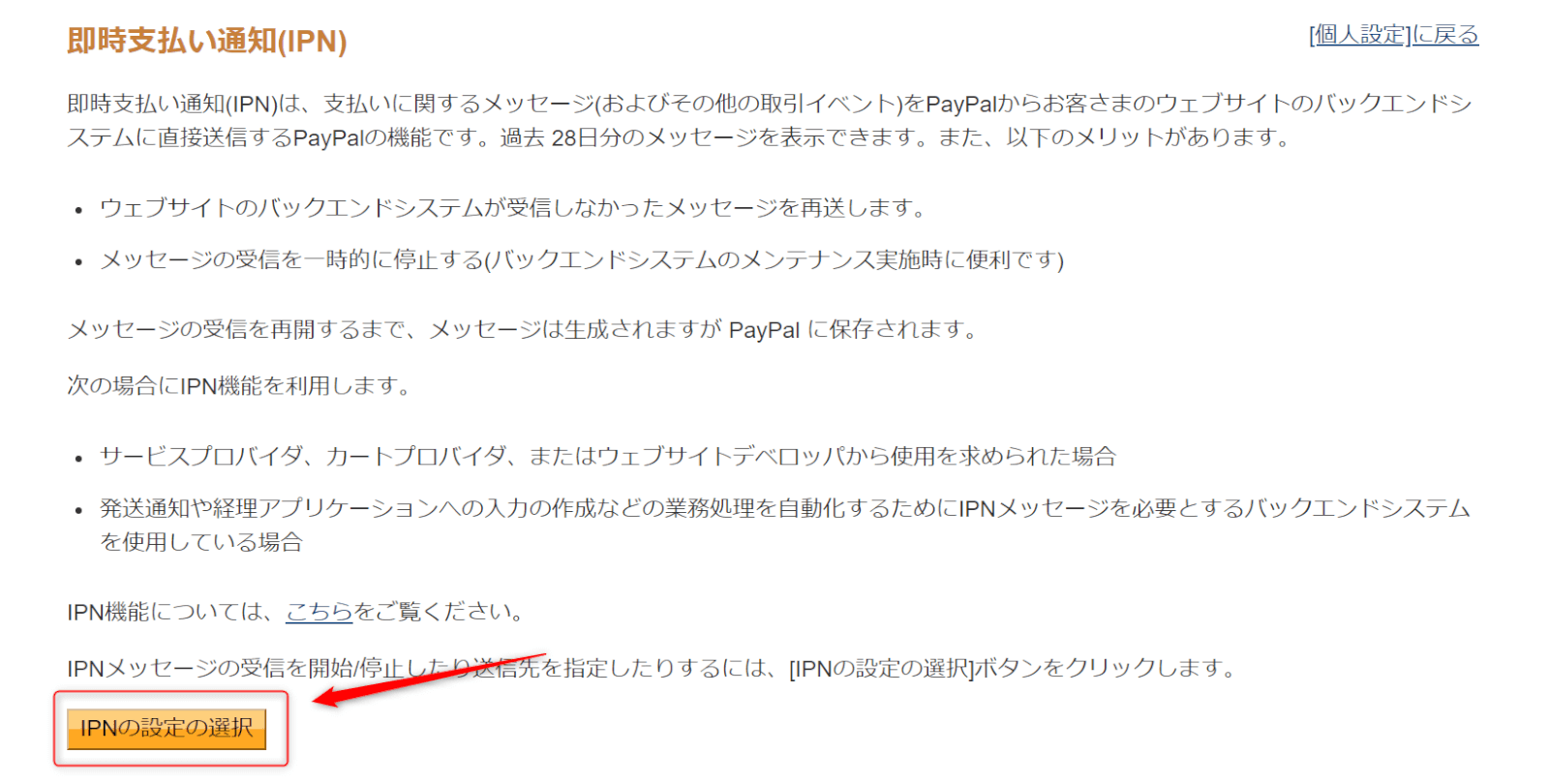
5、「通知URL」に自サイトの適当なURLを入力します。(このURLは実際には使用しません。)「IPNメッセージを受信する(有効)」にチェックを入れ、「保存」ボタンをクリックします。
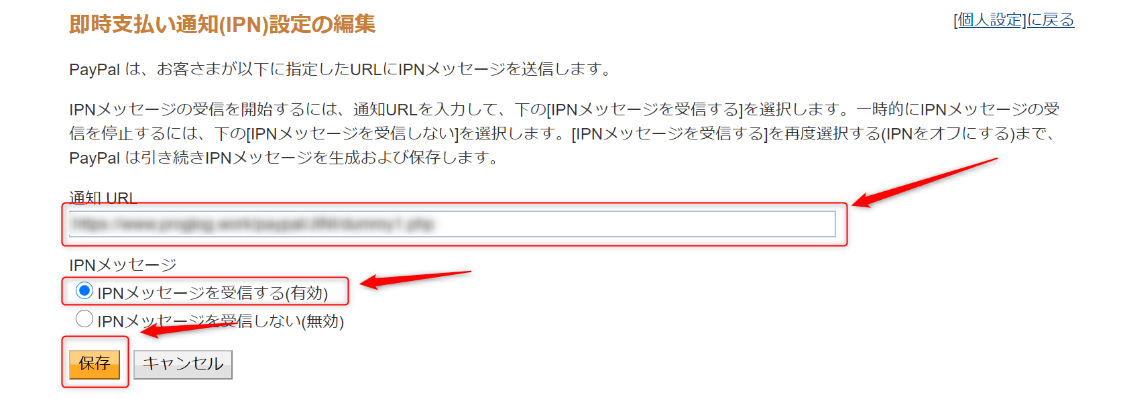
6、これでIPN機能が有効化されました。
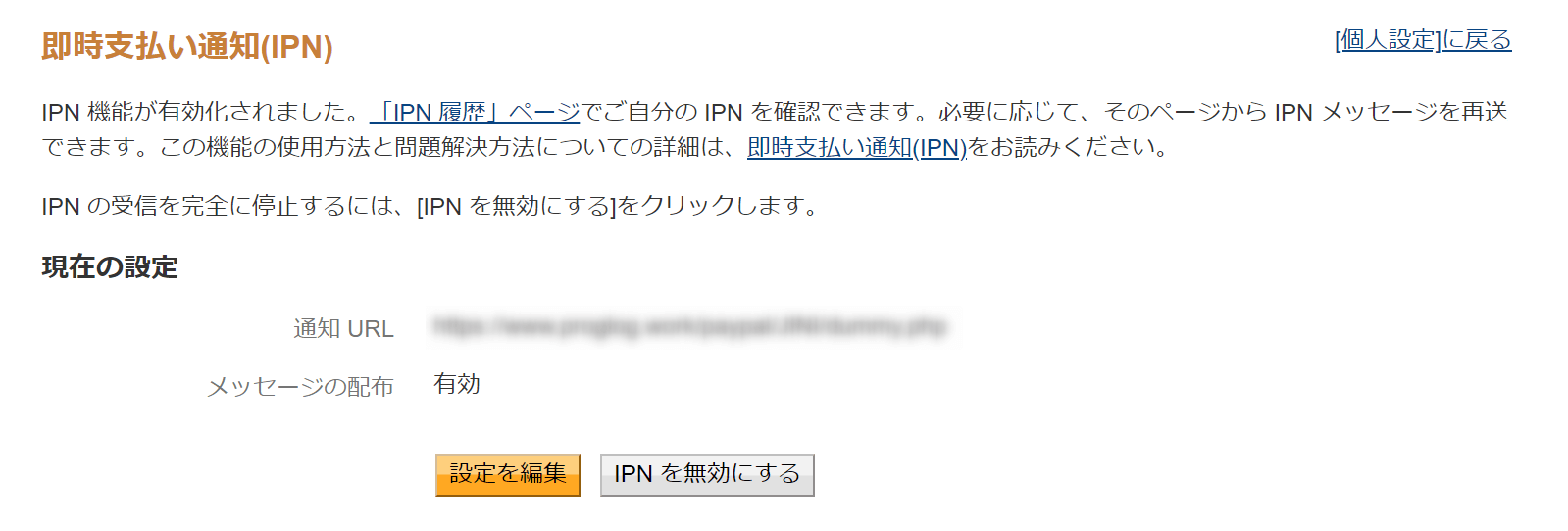
⑤Paypal決済ボタン(決済画面)を作っていきます
1、前項でIPN機能を有効にしたら、ビジネスアカウントメニュー上部の「お支払い・決済の受け取り」タブをクリックします。
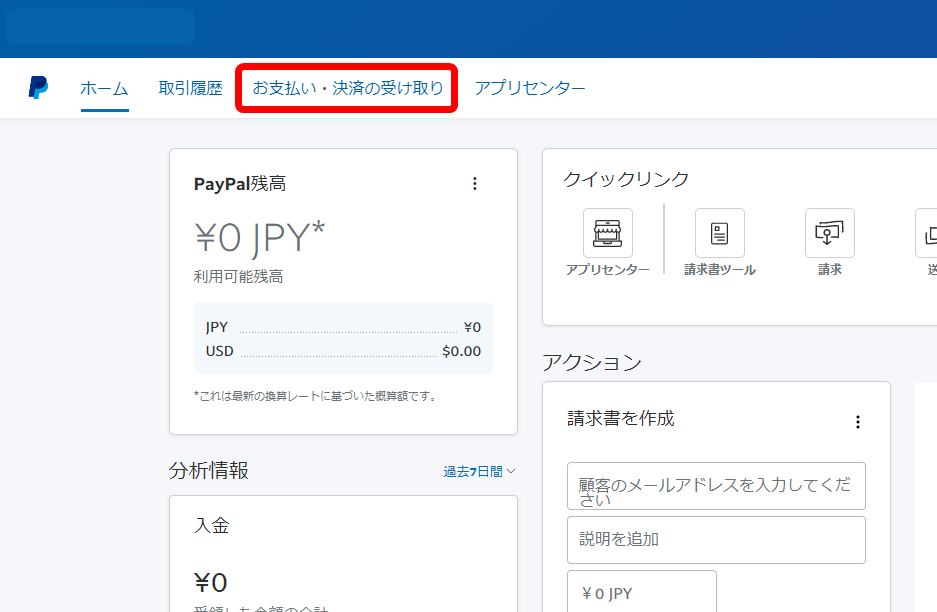
2、「ペイパルボタン」をクリックします。
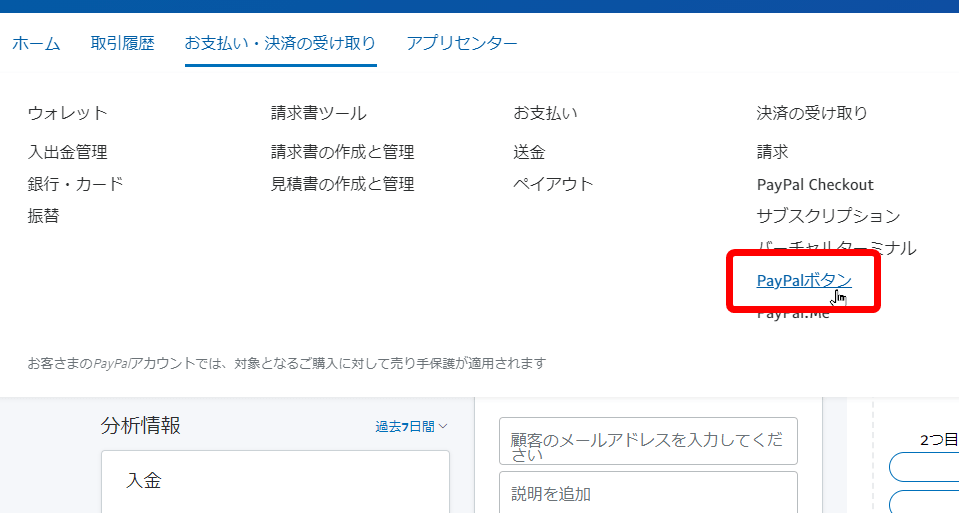
3、「今すぐ購入ボタン」をクリックします。※定額引き落としである購読は残念ながらPaypalの仕様により実装できません。
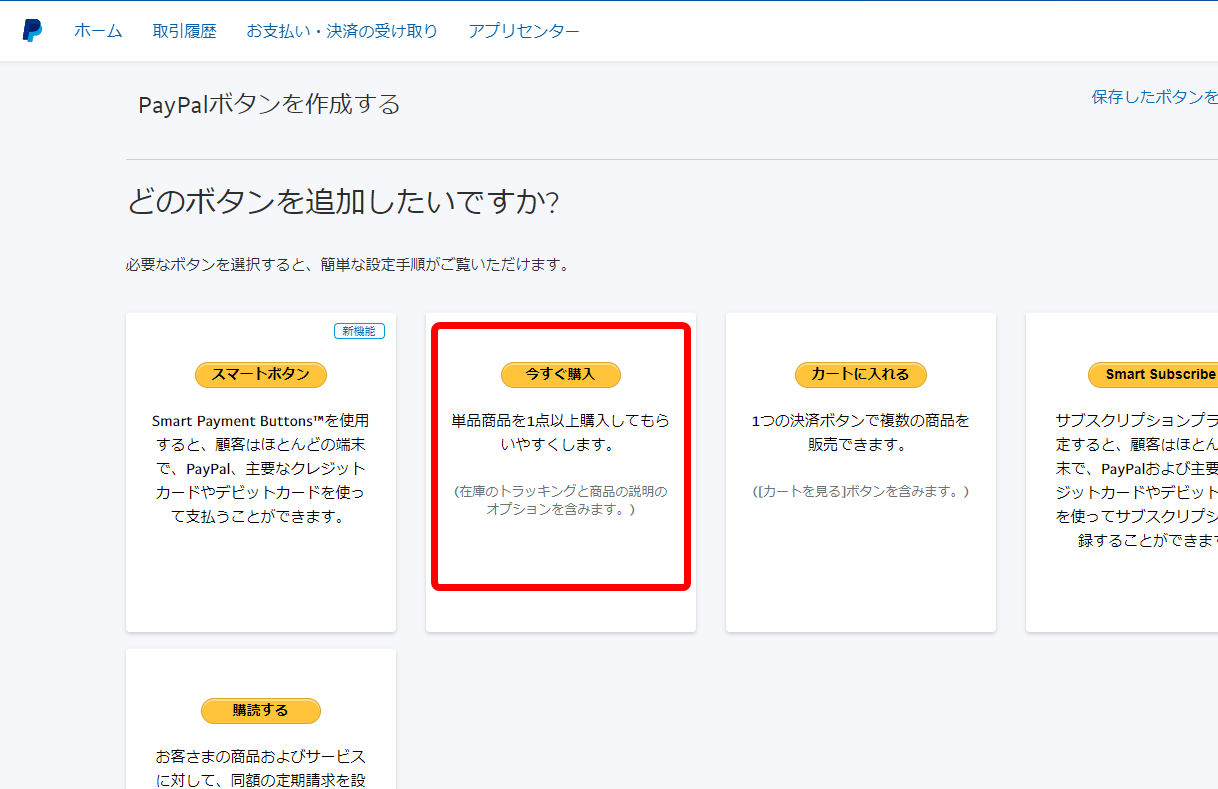
4、ボタンタイプの選択は「今すぐ購入」を選択、商品名と価格は自由に入力して下さい。その後、下部の「ステップ3高度な機能をカスタマイズする(オプション)を選択してください。
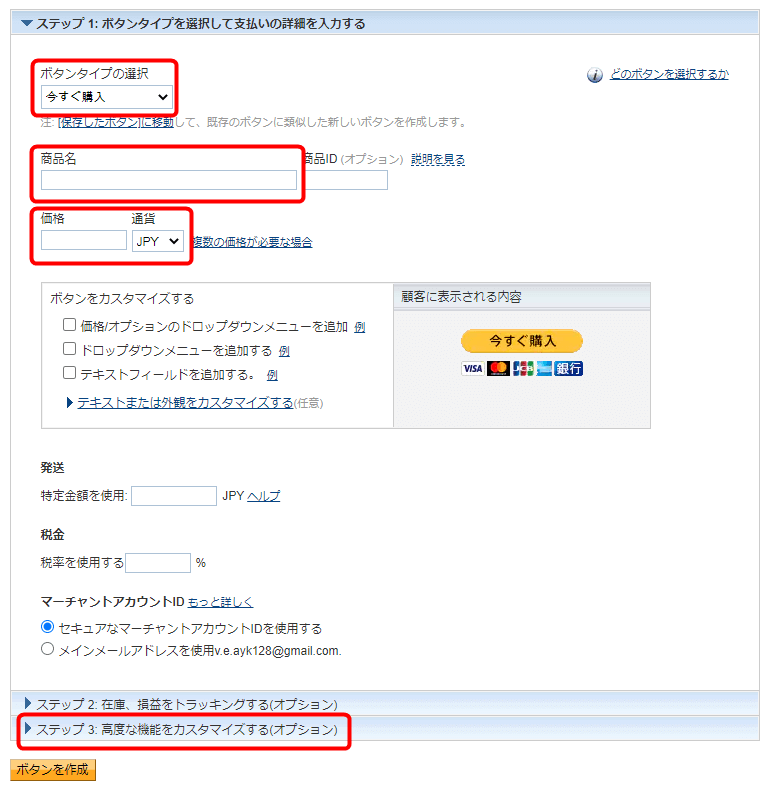
5、ページの選択肢はすべて「いいえ」で問題ありません。リダイレクトのURLもページをお持ちでなければ特に入力しなくても大丈夫です。そしてページ下部の「高度な変数を追加する」をチェックして、MQLAuthから届いた「MQLAuth PayPal連携通知URL」を入力し、「ボタンを作成」ボタンをクリックします。
※MQLAuthPaypal連携通知URLは「notify_url=」から始まる文字列全てをコピーアンドペーストで入力してください。
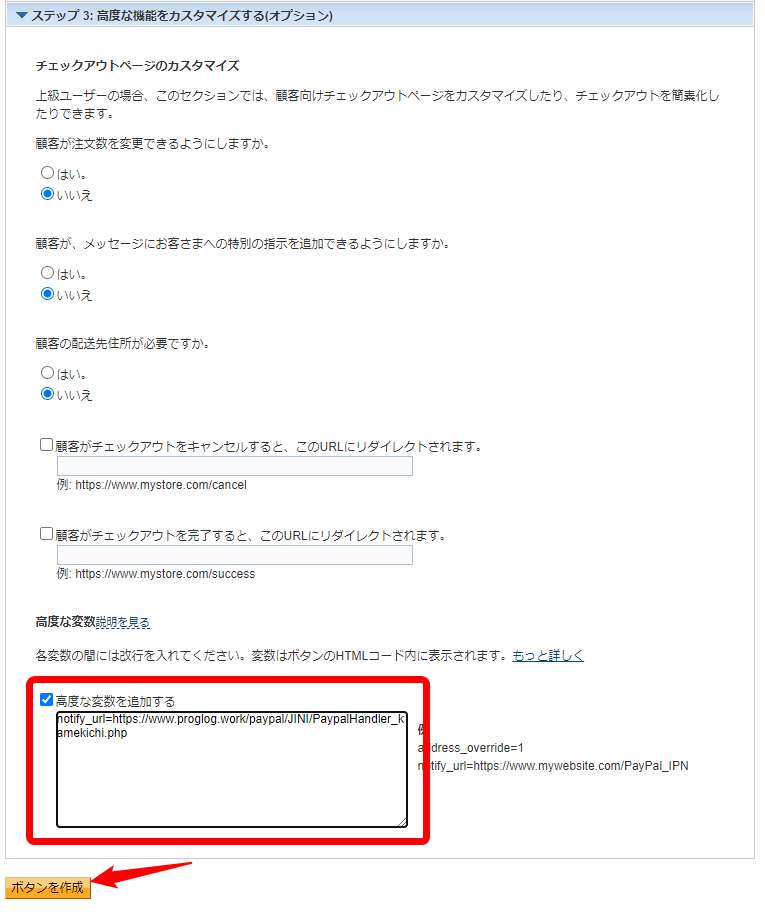
6、ここで「ウェブサイト」タブと「メールアドレス」タブが選択できますが、ここでは「メールアドレス」タブを選んでください。
するとPaypal決済ページへのURL(赤枠)が表示されますのでそれをコピーして、こちらのPaypal決済画面URL連絡ページの「作成したPaypal決済ページへのURL」へ入力してご連絡ください。(シストレファクトリーのお問い合わせページからご連絡されても大丈夫です!)
※お手元にあるMQLAuth PayPal連携通知URLに、ご自身で実装する方法も記載してありますので、できる方は連絡していただかなくても大丈夫です。